Vývojové prostředí Arduina
Úspěch Arduina a jeho velké rozšíření není jenom díky zajímavému hardwaru, ale především jednoduchému vývojovému prostředí (zkráceně IDE, což doslova znamená Integrated Development Environment). Arduino IDE je aplikace, která nám umožní jednoduše s deskou Arduino pracovat.
Arduino IDE obsahuje mimo jiné textový editor a několik tlačítek, které slouží k překladu (verify) a následnému nahrání kódu do Arduina (upload). Dále je součástí prostředí nástroj serial monitor, který umožňuje jednoduchou komunikaci s Arduino deskou (na straně hardware k tomuto účelu pak slouží knihovna Serial.
Instalace a první spuštění
Instalační soubor pro platformu Windows, Linux nebo Mac OS X lze nalézt na oficiálním webu Arduino.cc v sekci downloads. Instalace je přímočará a velmi jednoduchá. Na operačním systému Windows můžete stáhnout buď instalátor, který se postará o vše potřebné nebo ZIP soubor, který stačí rozbalit do libovolného adresáře v počítači. Pod operačním systémem Mac OS X pak stačí balíček Arduino.app zkopírovat do adresáře /Applications/.
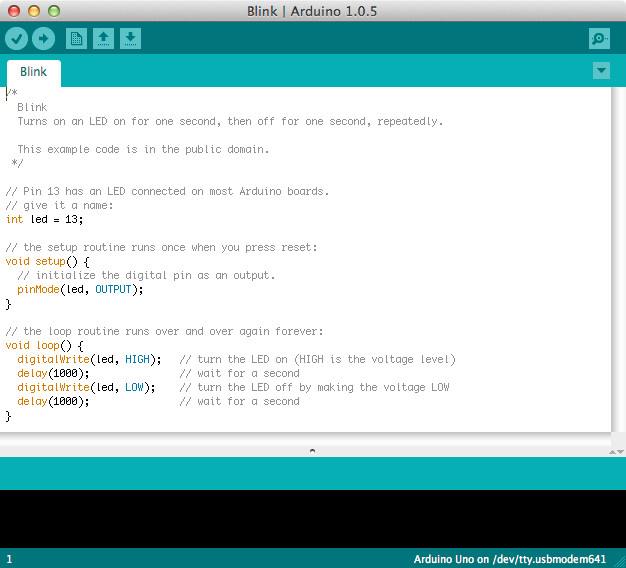
Po prvním zapnutí je potřeba projít nastavení, které Arduino IDE nabízí. Otevřete proto okno s nastavením (preferences) a nastavte adresář kam se budou ukládat vaše projekty. Tento adresář je důlěžitý, dále mu budeme říkat pracovní adresář. V originále se nazývá sketchbook. To proto, že projektům v Arduinu se říká sketch, což česky znamená skica nebo náčrtek. V této dokumentaci budeme ale místo sketch používat projekt.
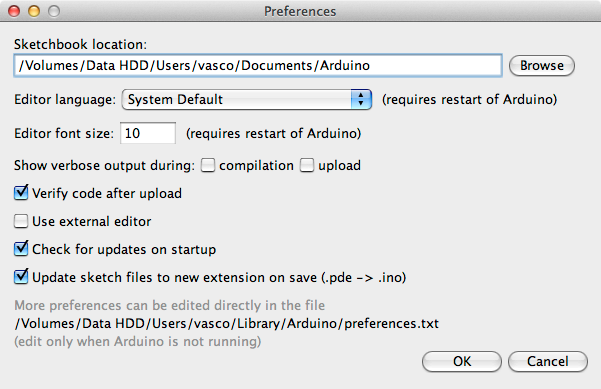
Pracovní adresář a jeho struktura
Všechny projekty se tedy budou ukládat do pracovního adresáře. Každý projekt má
svou podsložku, která se jmenuje stejně jako projekt. V ní pak můžeme nalézt
zdrojové kódy s příponou .ino nebo .pde1. Pro ilustraci a lepší
pochopení, jak Arduino IDE ukládá projekty je níže malá ukázka:
C:/cesta/k/pracovnimu/adresari/
./MujProjekt/
./MujProjekt.ino
./Test/
./Test.ino
./Komplikovany_Projekt/
./Komplikovany_Projekt.ino
./funkce.cpp
./funkce.h
./libraries/
./hardware/Náš pracovní adresář obsahuje celkem 3 projekty s názvy MujProjekt, Test a
Komplikovany_Projekt. Tento poslední projekt obsahuje ve svém podadresáři
více souborů s příponami .cpp a .h (k čemu slouží a jak s nimi pracovat si
povíme jindy, je to pokročilé téma).
V pracovním adresáři jsou ale ještě dva podadresáře o kterých jsme si zatím nic
neřekli – libraries a hardware. Tyto podadresáře v našem pracovním
prostoru mohou ale i nemusí být, jsou nepovinné. Pokud ale v pracovním adresáři
jsou, Arduino IDE je při startu kontroluje a čte jejich obsah.
Uživatelské knihovny
Jak již název napodívá, ve složce libraries v našem pracovním adresáři se
mohou nacházet knihovny, které si uživatel (tedy my) přeje ve svých projektech
používat. Na internetu lze totiž nalézt velké množství knihoven pro nejrůznější
senzory, moduly a shieldy, které Arduino IDE nemá standardně ve své výbavě.
Dejme tomu, že si koupíte teplotní čidlo DS18B20 a na webu naleznete knihovnu
která s ním dokáže komunikovat. Adresář s knihovnou pak stačí zkopírovat právě
do podsložky libraries/ a restartovat Arduino IDE. Od toho okamžiku půjde
novou knihovnu nalézt v menu Sketch->Import Library a pokud knihovna obsahuje
i ukázkové kódy, tak ty jsou v menu File->Examples.
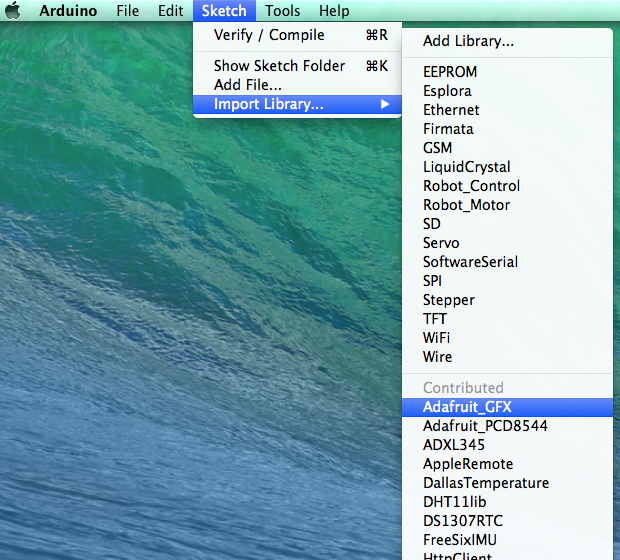
Nově, od verze Arduino IDE 1.0.5, existuje ještě jednodušší možnost jak nainstalovat novou knihovnu. Stačí v menu Sketch->Import Libraries kliknout na položku Add Library a zvolit ZIP soubor s knihovnou, který jste stáhli z internetu.
Podpora nového hardware
Ještě nám zbývá popsat si k čemu slouží adresář hardware/.
V základu dokáže Arduino IDE pracovat s deskami (neboli hardwarem):
- Arduino Uno
- Arduino Duemilanove
- Arduino Nano
- Arduino Mega
- Arduino Leonardo
- Arduino Esplora
- Arduino Mini
- Arduino Ethernet
- Arduino Fio
- LilyPad Arduino
- …
Arduino Yún a Due
Pokud vlastníte Arduino Yún nebo Due, musíte si nainstalovat Arduino 1.5, které je momentálně ve verzi BETA. Více informací na oficiálním webu Arduina.
O těchto nových deskách bych rád napsal samostatnou kapitolu, bohužel ale zatím ani jednu z nich nevlastním.
Co ale když máte hardware, který v seznamu není? To se může nejčastěji stát stavitelům 3D tiskárny RepRap, případně majitelům nějaké neoficiální desky jako je například Calunium.
V takovém případě stačí do adresáře hardware/ zkopírovat složku s definicí
nové desky, kterou stáhnete z internetu. Po restartu Arduino IDE se nový
hardware objeví k menu Tools->Boards.
Náš první program
Nyní již známe vše potřebné, abychom úspěšně naprogramovali Arduino a spustili náš první program.
Zapněte Arduino IDE a připojte k počítači vaši desku. Předpokládejme, že se jedná o Arduino Uno2. V menu File->Examples->Basics vyberte příklad s názvem Blink, který stále dokola bliká LED, která je připojena na digitálním pinu č. 13.
Nyní stačí v Arduino IDE kliknout na tlačítko upload (tlačítko s obrázkem
šipky doprava). Aplikace na pozadí přeloží zdrojový kód a následně se jej
pokusí nahrát do Arduina. Pravděpodobně se vám zobrazí okno s výběrem sériového
portu ke kterému je Arduino připojeno. Na operačním systému Windows se port
jmenuje COMx, například COM3, pod Unixovými operačními systémy to bude
/dev/tty.xxx, například /dev/tty.usbmodem641.
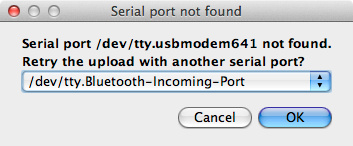
Pokud jste vybrali správný port, měly by začít diody RX a TX na desce
Arduina okamžitě blikat. To indikuje, že počítač komunikuje s deskou. Jakmile
tyto diody přestanou blikat, v Arduino IDE se objeví ve spodní části oznámení
Done…. V tomto okamžiku je program nahraný v Arduinu a vy byste měli vidět
pomalu blikat oranžovou diodu.